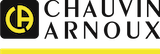The Importance of Metering and Monitoring Energy Consumption

There are proven business benefits to putting in place metering and monitoring of energy consumption. According to the Carbon Trust, typically, 20% of a business’ annual energy costs are wasted through the use of energy inefficient equipment. A British Gas survey of several thousand smart meters showed that 46% of SME total electricity use is out of hours between 6pm and 8am, and other sources claim many industrial installations are seeing a 50% reduction in efficiency from heat loss due to poor or missing pipe lagging. It is also the case that up to 60% of an offices heat is lost through the fabric of the building.
IPMVP efficiency verification

Reducing or optimising energy consumption is part of the sustainable development approach which many industrial countries, particularly in Europe, signed up to in the Kyoto Protocol. The Kyoto Protocol is an international agreement linked to the United Nations Framework Convention on Climate Change, which commits its Parties by setting internationally binding emission reduction targets. This agreement has led to gradual but constant strengthening of regulations with the aim of reducing CO2 emissions.
Improving Building Energy Efficiency through Environmental Testing

There are a variety of environmental parameters that should be checked when considering the overall health and operation of a typical office building or industrial facility where people spend a large part of their day. However, keeping these parameters in a safe range not only provides for the health of the workers, but also the efficiency and cost of running the operation. Julian Grant, General Manager for Chauvin Arnoux UK, looks at how the amount of energy consumed in a building is greatly influenced by the indoor environmental conditions.
Taking a down to earth approach

Never have earth electrodes been more relied upon than they are now in the latest amendment 2 of BS 7671. In addition to their main use in TT systems, they are now recommended in TN systems as an additional earth connection (Reg. 411.4.2). Many special locations such as swimming pools, generating sets, electric vehicle charging points and even cow sheds may rely for their safety on a good connection with the general mass of earth via a suitable earth electrode. So, as a modern electrical contractor you are increasingly likely to be designing, installing and testing earth electrode systems.
Ensuring proper ventilation to combat Covid-19

After almost 18 months of lockdowns and stringent restrictions, British offices, schools, factories and entertainment venues have been allowed to open again. Although the majority of restrictions have been lifted, the government is now shifting the responsibility for ensuring a COVID-19 safe environment in premises to business owners and managers. Specifically, they are advised to carry out risk assessments to identify areas with poor ventilation so that they can improve air quality and reduce the risk of COVID-19 transmission.
Wiring Regs, Energy Efficiency and You!

In the previous two articles in this series, Julian Grant of Chauvin Arnoux looked at the importance of considering harmonics in the supply system. This time he turns his attention to another subject that’s of vital importance to electricians: energy efficiency and the IET Wiring Regulations.
Improving our own energy efficiency

Improving our own energy efficiency Having written extensively about energy efficiency over the last 6 years it was always obvious that we ought to look at getting our own premises in order. However, the Chauvin Arnoux UK facility is on a long-term rental agreement, and getting permission to make improvements to the electrical infrastructure turned out to be a much more laborious process than that of understanding and logging our electrical usage, and making the subsequent improvements. But with landlord negotiations now well behind us, the interesting part of the journey has begun, and over the coming few months, details of the process, measurements, conclusions, and improvements will be serialised here in Energy Manager Magazine. Chauvin Arnoux UK operates from a 2-floor concrete block and steel constructed unit on an industrial estate in Yorkshire, typical of many around the UK. A quick visual survey, always the best place to start, revealed that the lighting was all by way of fluorescent tubes, with other electrical loads consisting of 20 PCs with LED monitors and an array of printers, one colour photocopier, and a water cooler, in our ground floor offices. Also on the ground floor are a kitchen with a water heater, fridge, and microwave oven, and the warehouse with one PC and a banding machine. Upstairs, apart from the aforementioned florescent lights, we have our server cabinet and the whole of the rest of the floor is an open plan video studio and training facility with a selection of occasionally used audio and video equipment. What will probably turn out to be the biggest consumers of electrical energy in our facility, although they are currently switched off due to the heatwave we are experiencing, are a selection of wall mounted panel heaters located throughout the building. 9 rated at 3KW, 6 at 2KW and another 6 rated at 750W. The suspended ceilings in the ground floor rooms were fitted with a total of 48 units, each containing 4 x 1200mm 36-Watt florescent tubes, and the warehouse and entire upstairs floor lit by 72 standard 2387mm 100-Watt tubes. Specifically, there were 15 in the warehouse and 57 upstairs. Simply calculated, the 48 fittings totalling 6,912W, and 15 x 100W tubes in the warehouse, should give us a power consumption of 8412W downstairs, with another 5700W upstairs. Thus, with all the lights switched on, our theoretical total lighting power consumption would be 14,112W or 14.1KW. While some of the items to be changed in pursuit of improved energy efficiency were glaringly obvious, like swapping out the fluorescent lights for LED replacements, measurements of the energy consumed before and after changes will indicate the actual savings made, and may often be required as part of the financial justification. Bearing in mind, also, that statistically UK businesses waste 46% of their electrical energy “out of hours”, and more than 20% on inefficient equipment, we were intrigued to see what else our energy logging results would reveal. Using a PEL104 Power and Energy Logger we measured and recorded the electrical consumption of our facility over a 6-day period, which included the weekend. And we did this on a variety of circuits so that we could identify exactly what electrical equipment was responsible for the various sets of power and energy consumption data. Looking first at the ground floor lighting circuit we logged a current consumption averaging 18.4A during office hours, indicated by the current at the cursor position. The log started on a Tuesday, and it is clear to see the increase in power used during office hours on the Tue, Wed, Thu and Fri, followed by a large gap over the weekend, and the beginning of the following Monday’s energy use. During these “office hours” the warehouse, which has no windows, had all its lights on, and the offices, which have many windows, had about a third of the lights switched on. Since the PEL104 was set to measure and record voltage, current, power factor and harmonics, we also discovered our average supply voltage was sitting at 243.6V phase-neutral, and 422.3V phase-phase. More on that later. We also recorded the average power factor on the downstairs lighting circuit of 0.905. In previous articles we have discussed in detail the relationship between Real Power, Apparent Power, Reactive Power, and Power Factor. Suffice to say here that Real Power (Watts) = Apparent Power (VA) × Power Factor. Accordingly, at 18.405A and 243.6V with 0.905PF we were consuming 4,058W or just over 4KW, as compared to the 8,412W we calculated would be consumed if all of the lights had been switched on. Other points to note in the 6-day current log, were the visible increase in consumption on the Thursday morning, which occurred when a conference room was used for a short while, and it was somewhat comforting to see our out of hours usage down a 0.908A, although it will be nice when we find out where that is going. Having measured and logged the lighting consumption we set about replacing all of the fluorescent tubes with LED lighting. The 4 tube fittings in the office were all changed to 1200X600 46W LED panels and the 100W tubes in the rest of the building replaced with 36W T8 8ft LED Tubes.Interestingly one of the issues, which will have a significant effect on our energy consumption, is the relatively high mains voltage. During the 6-day log the average single-phase voltage was recorded at 243.6V, peaking at 247.3V, and never going below 244.1V. Obviously with the acceptable variation in mains supply voltage being 230 volts -6% +10%, this gives an allowed voltage range of 216.2 volts to 253.0 volts. And while it is true to say that our mains supply is within these tolerances, it is never the less, sitting in the upper region of the acceptable range. If we had a 10% reduction in supply voltage throughout the log, we would have had an average voltage of 233.6V and still have never dropped below 219.7V, 3.5V
Report to the head teacher’s study!
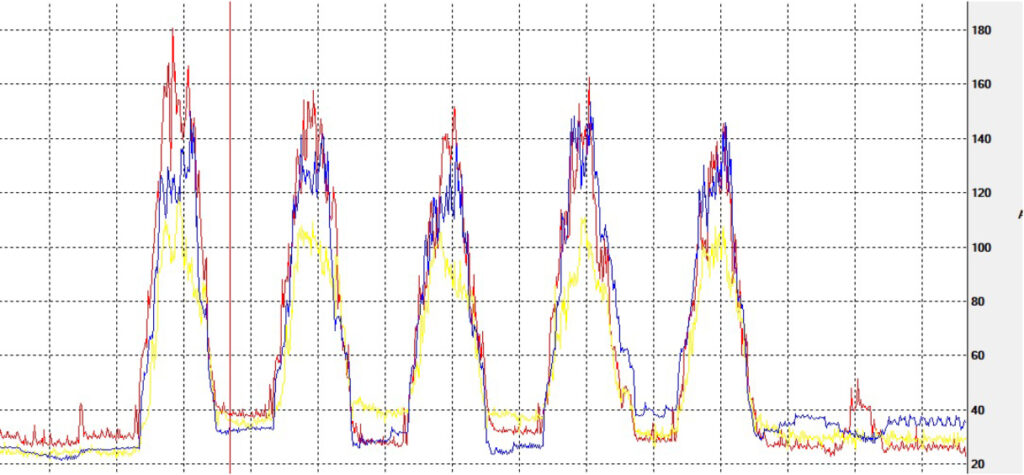
It’s all very well to write about what portable energy loggers (PELs) can do and the sort of benefits they might provide but how do things work out in a real application? To answer that question, an 11-day energy monitoring exercise was carried out at a secondary school in Kent. Julian Grant of Chauvin Arnoux discusses the results.
Save Energy Now

Energy costs five times as much as it did a year ago, and further increases are inevitable. Which means you need to save energy. We all do. But how to do it? Julian Grant of Chauvin Arnoux has some suggestions.
Measure, Monitor and Save

Even before energy prices started their recent almost exponential climb, businesses could cut their energy bills dramatically simply by analysing their energy usage and identifying opportunities for improvement. Following this approach, a major processor of fresh fruit cut its energy bills in half, as Julian Grant of Chauvin Arnoux explains.